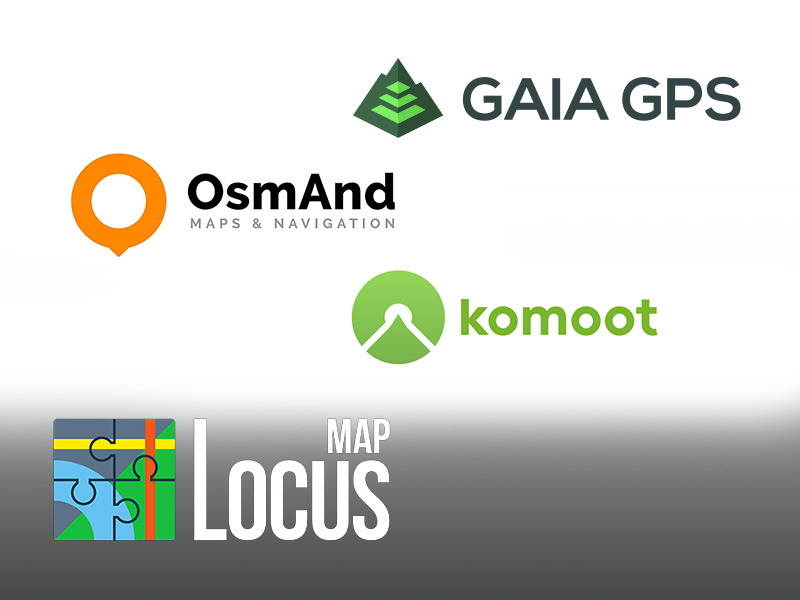Android Smartphone GPS Schulung
Was ist GPS? | Was ist A-GPS? | Was ist Android? | Mobiles Internet: Verfügbarkeit, Geschwindigkeit und Datenvolumen | Welche Android-Geräte sind geeignet? | Akkulaufzeit: Probleme und Tipps | Geographische Koordinaten | Wegpunkt / POI | Route | Track | Daten Download und Übertragung | Digitale Karten | Digitaler Kompass beim Android Smartphone | Zielführung per Luftlinie (Peilung) | Routing / Turn-by-Turn Navigation | Android Apps | Locus Map 4 | GPS-App 'Locus Map 3 Classic (PRO)' |
Locus Map 4
[Update ]
Locus Map 4 erscheint mit einer neuen Anordnung der Bedienelemente auf der Kartenseite bzw. Hauptansicht. Menü-Button (9), Suche (10) und GPS-Status (11) sind an den unteren Rand gewandert. Dies erleichtert, in Kombination mit der multifunktionalen Zentriertaste (7), die Einhandbedienung.
Außerdem lässt sich eine gespiegelte Anordnung für Linkshänder aktivieren:
Menü > Einstellungen > Steuerung > Bedienleisten & Tasten > Linkshändige Bedienung: an
1) Kartenfenster
Die Karte kann durch Finger-Gesten verschoben oder vergrößert/verkleinert werden.
Karte verschieben: 1 Finger getippt halten und in alle Richtungen bewegen.
Karte zoomen +-: 2 Finger gedrückt halten und auseinander oder zusammen ziehen.
Einhand-Alternative: mit 1 Finger doppelt Tippen und ziehen/gedrückt halten.
2) Karten-Maßstab
Digitale Karten haben auf dem Display keinen statischen Maßstab wie es bei einer gedruckten Karte der Fall ist. Selbst wenn eine digitale Rasterkarte auf einer 1:25000 Papierkarte basiert, lässt sich der Maßstab dynamisch anpassen. Die Maßstabsleiste zeigt dabei an, wie groß die jeweilige Distanz auf dem Display dargestellt wird und bildet eine wichtige Grundlage zur Orientierung.
Menü > Einstellungen > Karten > Kartentools > Kartenmaßstab: an
3) Positionszeiger (Standort/GPS-Position)
Bei GPS-Empfang wird deine Position als blauer Kreis dargestellt, im Kreismittelpunkt stehst du. Eine weitere transparent-blaue Kreisfläche zeigt die Genauigkeit an, desto kleiner desto genauer wurde die Position erfasst. Sobald du dich bewegst wird der Kreis zu einem blauen Pfeil, dessen Spitze die Bewegungsrichtung anzeigt.
Ein grüner gestrichelter Kreis (GPS Status Orange) zeigt die zuletzt erfasste GPS-Position an, bzw. dass, das Gerät gerade dabei ist die Position zu ermitteln.
4) Blickrichtung
Gerade beim Wandern ist die Anzeige der Blickrichtung ein sehr nützliches Kartentool, z.B. um an komplexen Abbiegesituation bzw. Wegspinnen den richtigen Weg zu finden. Der orangene Trichter erscheint nur bei Kartenausrichtung Norden oben (S=unten, O=rechts, W=links) und ist abhängig vom digitalen Kompass.
Menü > Einstellungen > Karten > Kartentools > Blickrichtung anzeigen: an
5) Bildschirmmitte (Kartencursor/rotes Kreuz)
Navigation/Zielführung zu dem Punkt: Menü > Navigieren > Bildschirmmitte
Höhe über N. N.: Menü > Einstellungen > Karten > Kartentools > Dynamische Höhe: Höhenangabe an Cursorposition: an
6) Karteninhalt
Kartenwechsel (Locus Map bietet sehr sehr viele unterschiedliche Karten-Typen an, eigenes Kapitel folgt!)
Schattieren: an/aus (Schummerung der Map auf Basis des digitalen Höhenmodells)
LoPoints (POIs): an/aus
Koordinatenraster: an/aus
7. multifunktionale Zentriertaste
Dieser runde Button übernimmt bei Locus Map 4 mehrere Funktionen.
8) Zoom-Schaltflächen + -
Menü > Einstellungen > Steuerung > Bedienleisten & Tasten > Zoom-Schaltflächen:sichtbar
9) Hauptmenü
Hauptmenü Ansicht
10) Suche
Hier kannst du nach Adressen, Orten sowie nach Wegpunkten und Tracks suchen. Sehr komfortabel ist die Online-Adresssuche von Google. Über die lokal installierten LoMaps lässt sich auch eine Offline-Suche ‘Bundesland > Stadt > Straße’ durchführen.
11) GPS-Status (Standortbestimmung)
Die Farbe des Satellitenschüssel-Symbols zeigt an, ob eine gültige GPS-Position gefunden wurde (grün), eine Position bei aktiver Standortbestimmung gesucht aber noch nicht gefunden wurde (orange) oder die Standortbestimmung deaktiviert ist (weiß). Durch Tippen auf das Symbol gelangst du zur Satelliten- und zur Kompass-Seite.
12) Funktionsleiste (Panel)
Antippen: + > + Funktionsknopf hinzufügen > Funktion auswählen
Wechsel der Anordnung zwischen unterem Panel und rechter Leiste: Symbol getippt halten und verschieben
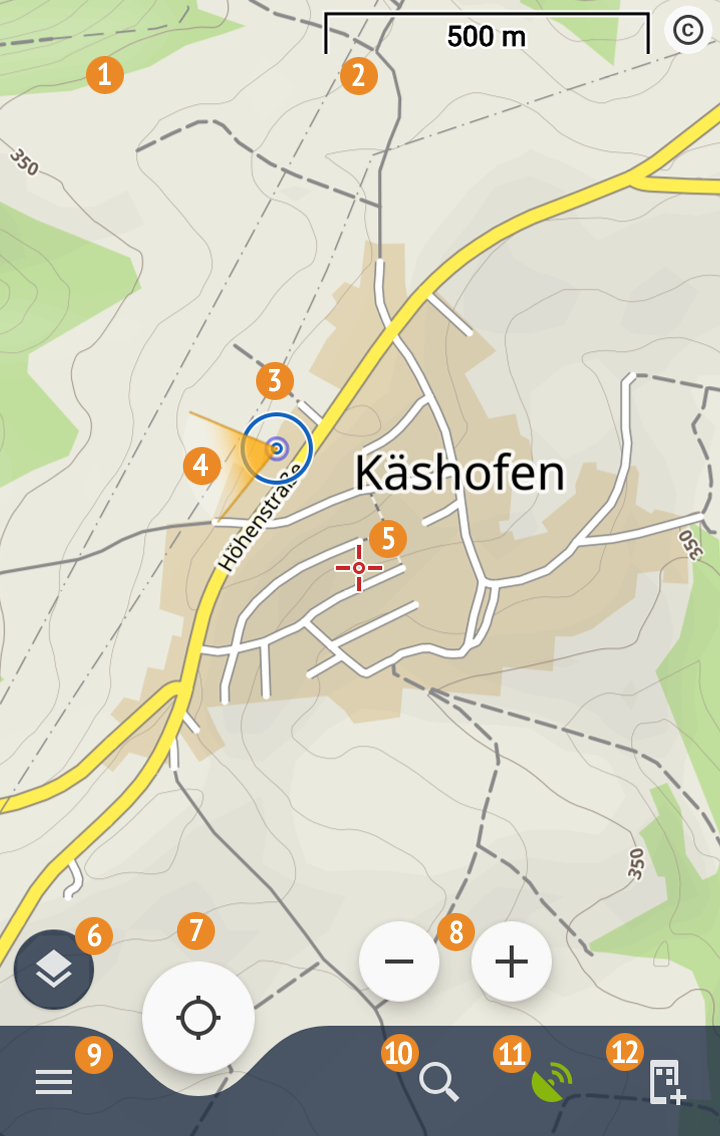
7) multifunktionale Zentriertaste
Kurz antippen bei zentrierter Position (Kartenmittelpunkt = GPS-Position):
Umschalten der zwischen Phone-Ausrichtung/Bewegungsrichtung und Norden oben (O rechts, S unten, W Links)
Kurz antippen bei nicht zentrierter Position (Kartenmitte ≠ GPS-Position):
Positionszeiger wird zentriert.
Lange antippen: kleines Schloss erscheint d.h. nach 5 Sek. wird die Karte automatisch an der GPS-Position zentriert (GPS-Position = Kartenmitte)
Achtung: Die automatische Kartendrehung ist abhängig vom digitalen Kompass bzw. diesen Einstellungen > GPS und Sensoren > Ausrichtungsmodus der Karte:
Hardware-Kompass:
Die Karte dreht sich auf Basis des digitalen Kompasses so, dass die Richtungen von Gelände und Karten-Ausrichtung übereinstimmen. Das Gerät muss dazu einen digitalen Kompass an Bord haben und dieser sollte kalibriert sein.
Orientierung per GPS:
Die automatische Kartenausrichtung funktioniert jetzt nur in Bewegung, d.h. über deine GPS-Positionen wird deine Bewegungsrichtung (z.B. Kurs NO/90°) ermittelt und dadurch die Himmelsrichtungen abgeleitet. Diese Einstellung ist immer dann sinnvoll wenn du elektromagnetische Störfelder in der Nähe des Smartphones hast (KFZ, Motorrad, E-Bike). Vor allem bei höheren Geschwindigkeiten (ab ca. 20 km/h) wird die Kartenausrichtung zudem genauer und stabiler als bei Hardware-Kompass.
Automatisch:
Ab einer bestimmten Geschwindigkeit wechselt die App vom digitalen Kompass-Sensor auf die Orientierung per GPS. D.h. wenn du dich im Stand befindest wird die Kartenausrichtung über den digitalen Kompass ermittelt und wenn du dich bewegst anhand der GPS-Positionen. Standardmäßig, und dies ist das absolute Minimum, ist hier 3,6 km/h eingestellt

9) Hauptmenü
Hier findest du alle Funktionen von Locus Map, sowie (ganz unten) die Einstellungen.
Suche
Karten-Manager
Navigieren
Tracks- & Routen-Manager
Trackaufzeichnung
Routenplaner
Punkte-Manager
Teilen
… Alle Funktionen nach Kategorien
-----
Mein Abonnenment
Locus-Store
Appinfo / Helpdesk
Einstellungen
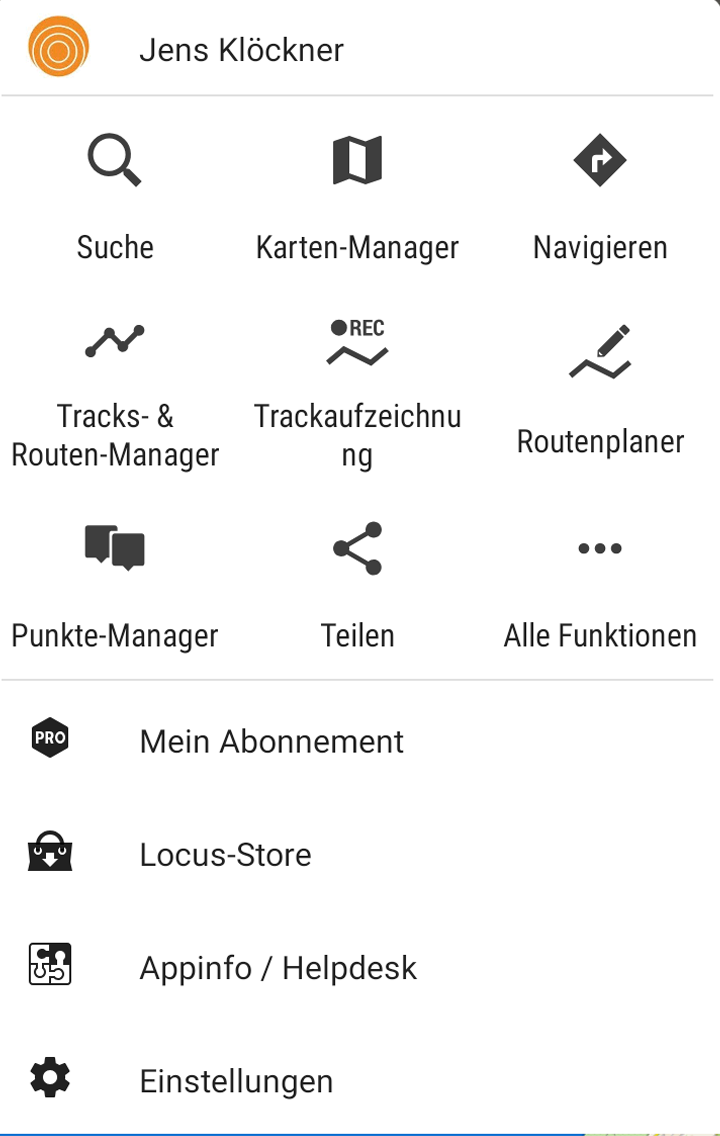
nächstes:
Was ist GPS?